こんにちはマサです。
今回は、VirtualBoxでUbuntu Server 20.04のインストール方法を解説します。
VirtualBoxは仮想環境を何個でも作ったり壊したできるとても便利なツールです。
VirtualBoxはエンジニアで知らない人はいないというぐらい有名ですので、一緒にVirtualBoxでUbuntu Server 20.04をインストールしましょう。
※VirtualBoxのインストールがまだな方は下記URLからインストールお願いします。
https://www.virtualbox.org/
Ubuntu Server 20.04インストール方法
VirtualBox上で仮想マシンを作成します
まずはVirtualBoxを開きます。
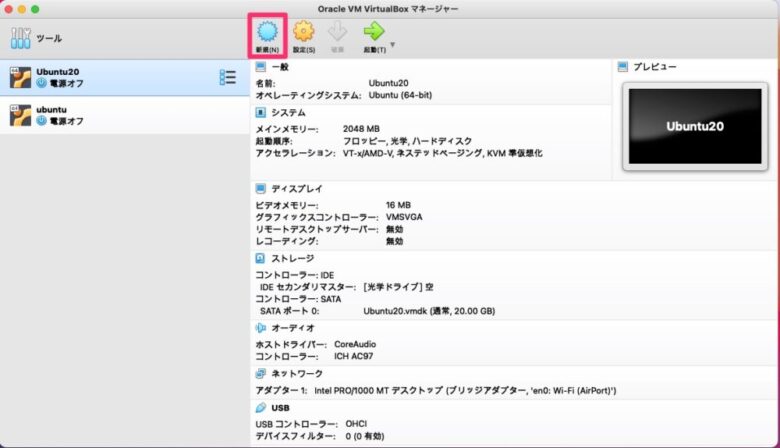
①赤枠の新規ボタンをクリックします。
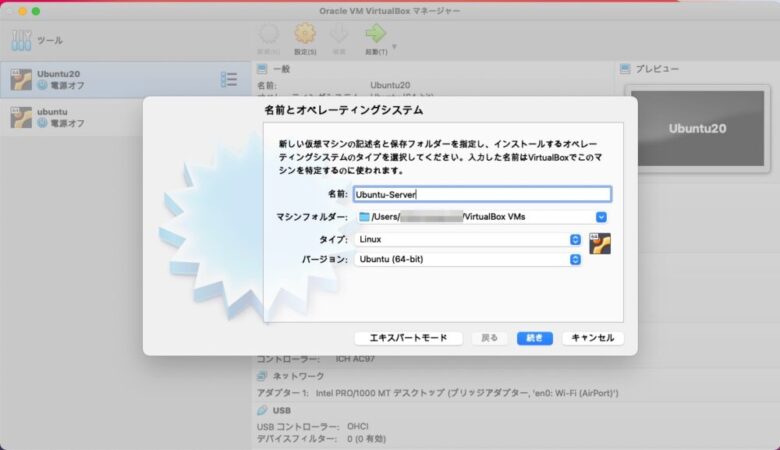
②名前、マシンフォルダー、タイプ、バージョンを記入する
下記のように記入、選択してください。
名前: Ubuntu-Server
マシンフォルダー: どこでもOK(今回は/Users/Username/VirtualBox VMs)
タイプ: Linux
バージョン: Ubuntu(64-bit)
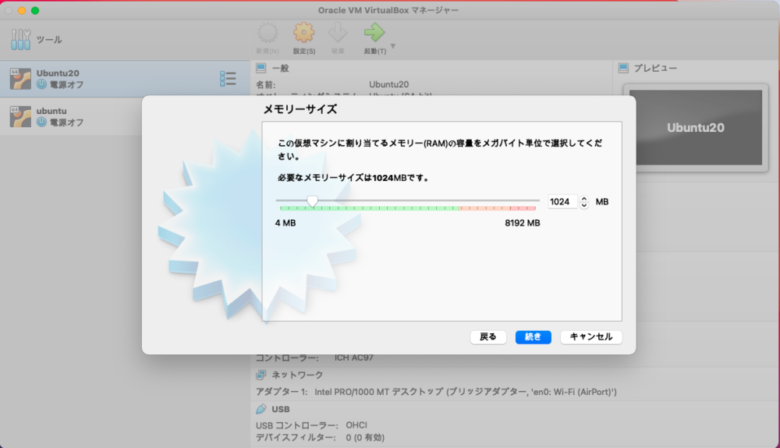
③デフォルト(1024MB)で「続き」ボタンで次に進みます。
※仮想サーバーにどれだけのメモリを割り当てるか?を聞かれています
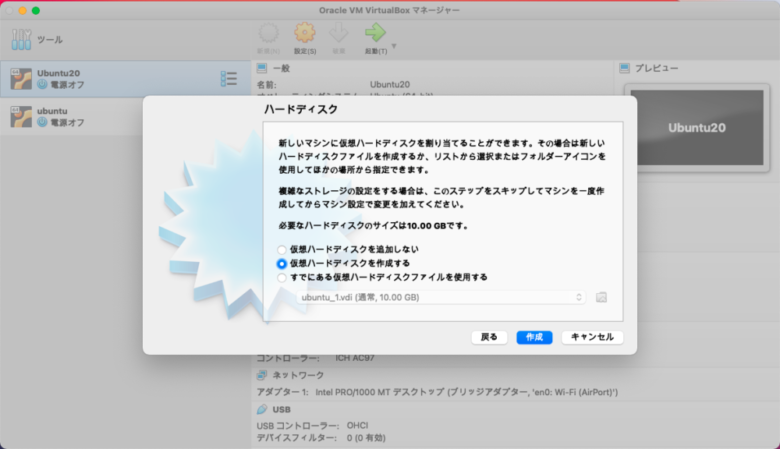
④デフォルト(仮想ハードディスクを作成する)を選択して「作成」ボタンをクリック
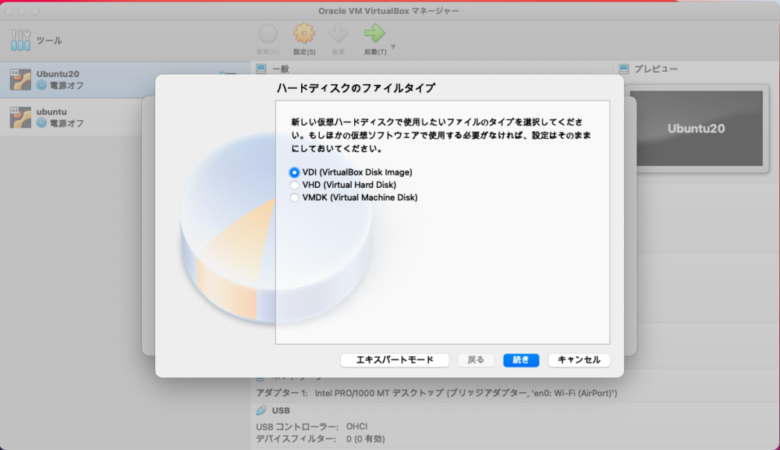
⑤デフォルト(VDI)を選択して「続き」ボタンをクリック
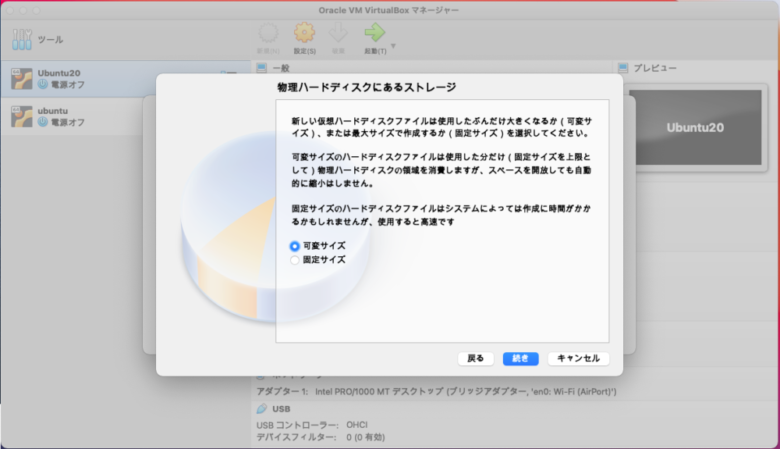
⑥デフォルト(可変サイズ)を選択して「続き」をクリック
※可変サイズ・・・使用した分のストレージ
※固定サイズ・・・予約する分のストレージ(20GBを予約すると20GB以上はデータが入らない)
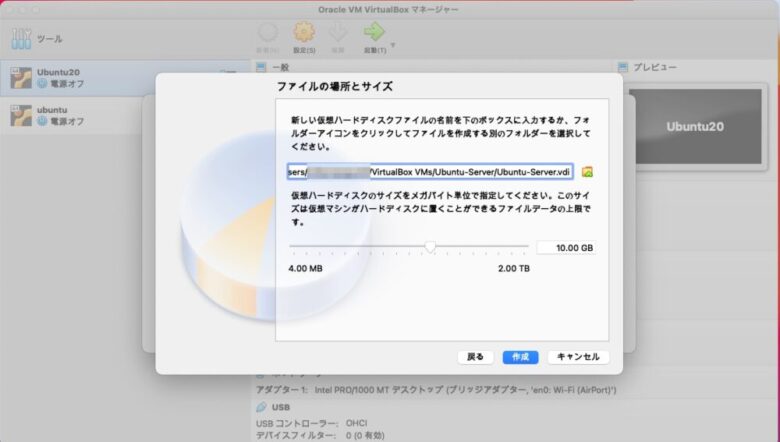
⑦デフォルト(10GB)のままで「作成」ボタンをクリック
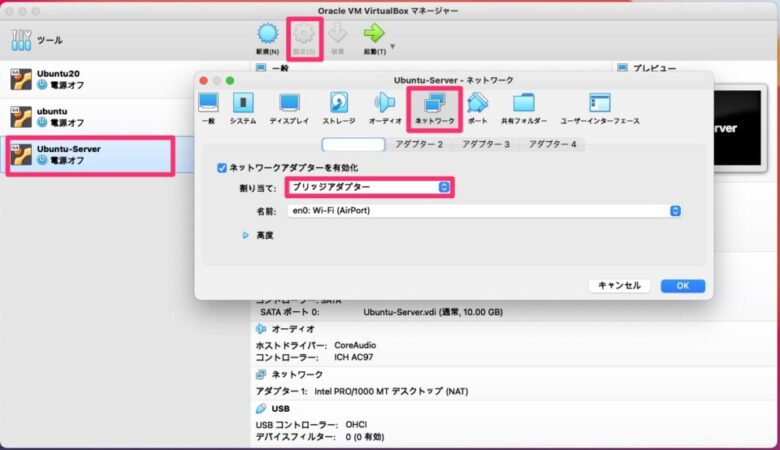
⑧左側に「Ubuntu-Server」という項目が増えているので、設定を変更します
・左側のUbuntu-Serverをクリック
・設定ボタンをクリック
・ネットワークタブをクリック
・割り当てから「ブリッジアダプター」を選択
ブリッジアダプターまで設定を行ったら、「OK」ボタンをクリックします。
※ブリッジアダプターはホストマシンのネットワークに接続する。他のコンピュータからはホストマシンと別のマシンが存在するように見える。
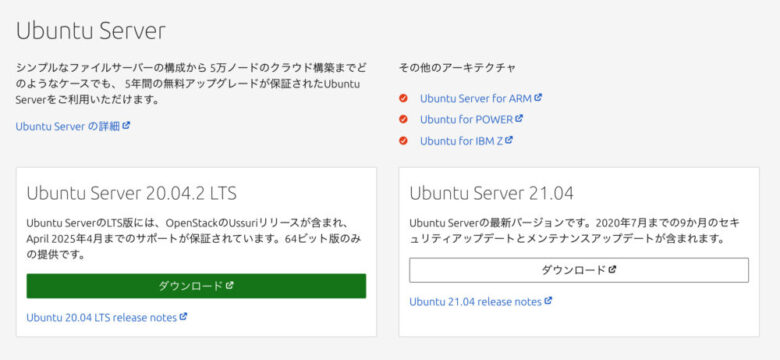
⑨上記画像のように「Ubuntu Server 20.04.2 LTS」のインストーラーをダウンロードしてください
下記URLから「Ubuntu Server 20.04.2 LTS」をダウンロードしてください。
https://jp.ubuntu.com/download
※Ubuntu には Ubuntu Desktopもあるので注意してください※
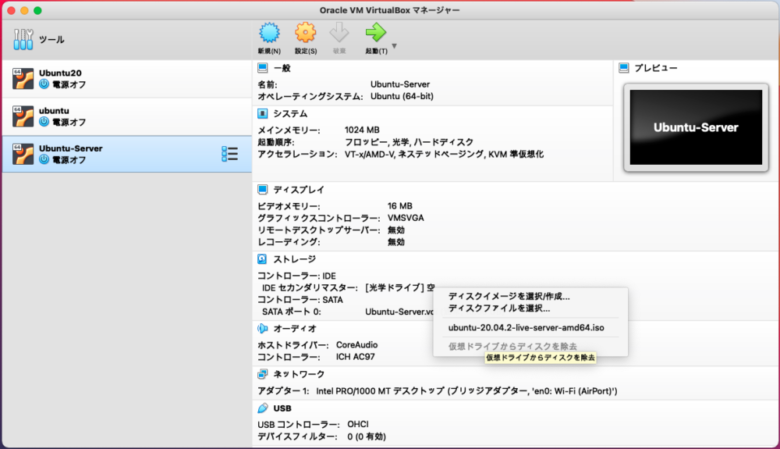
⑩ダウンロードしたUbuntu-Server 20.04のインストーラーを選択します。
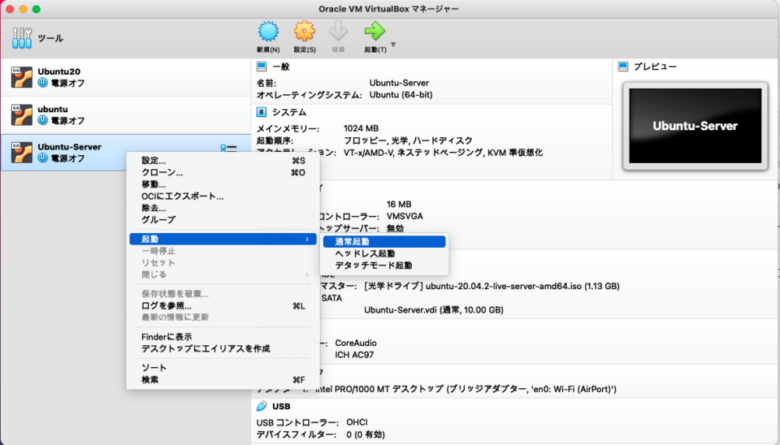
11. 左側の「Ubuntu-Server」を右クリック→起動→通常起動を選択します。
VirtualBox上でUbuntu-Server 20.04を立ち上げます
リブートされるとUbuntuの設定に入ります。
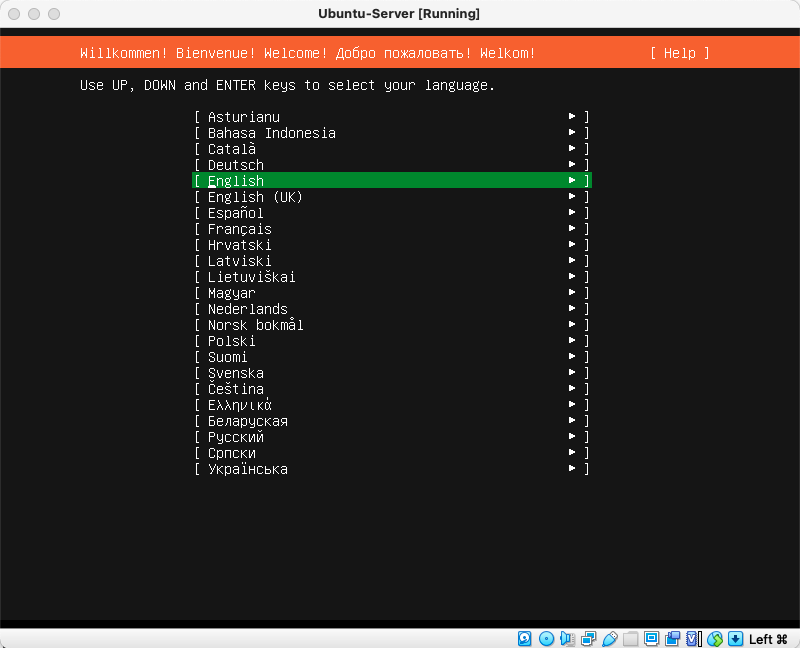
①言語を設定でとりあえず「English」を選択
※他の言語でも大丈夫です
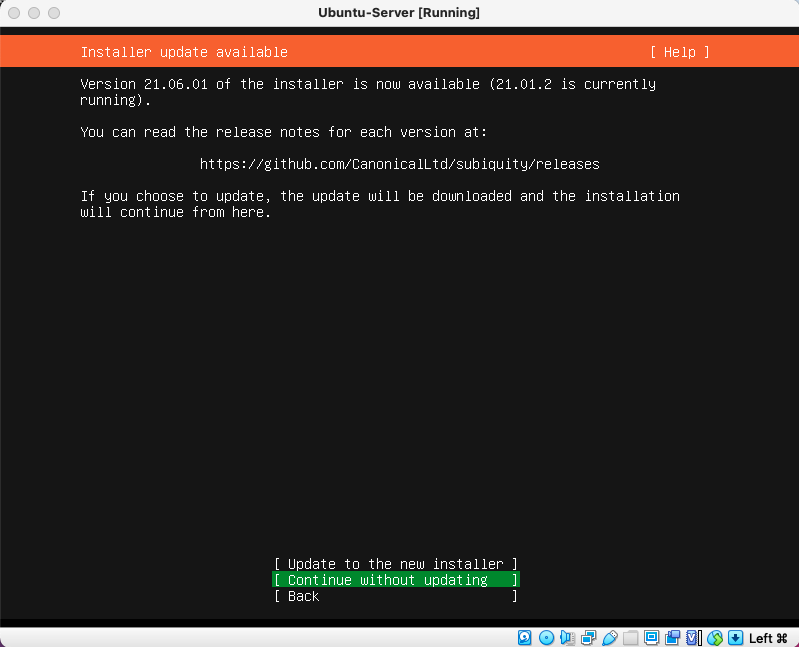
②デフォルトのまま次に進む
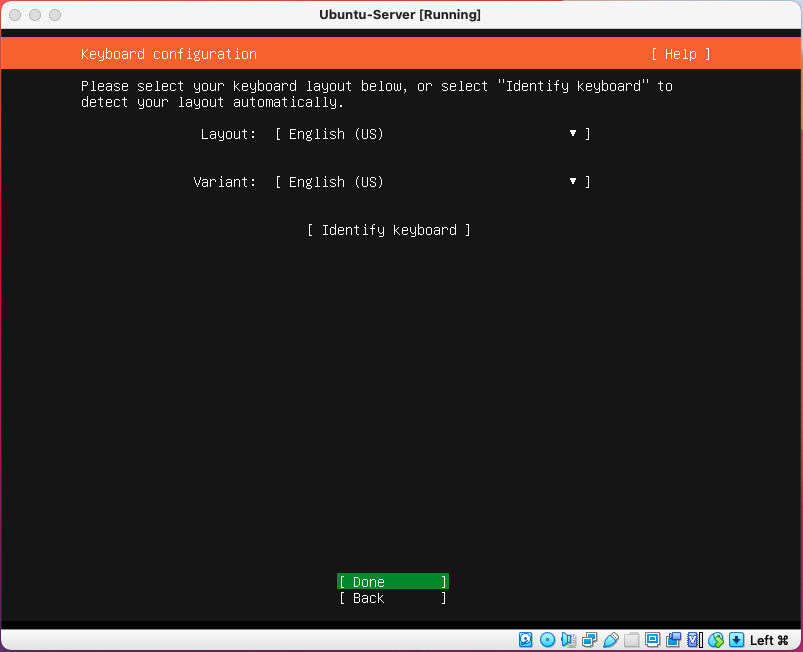
③デフォルトのまま次に進む
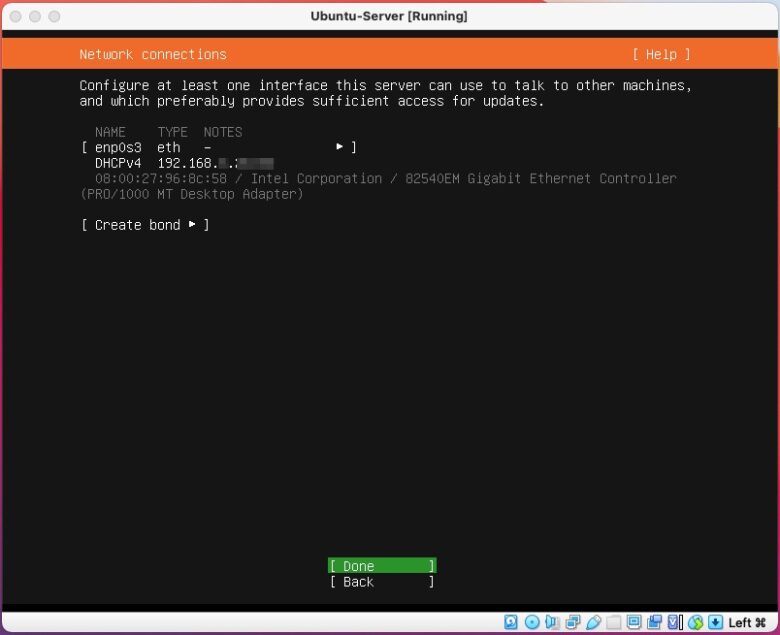
④ipアドレスもデフォルトで次に進んでください。
今回はDHCPで自動割り当てされた192.168.11.3で設定しました。
※ipアドレスを固定したい方は固定してください
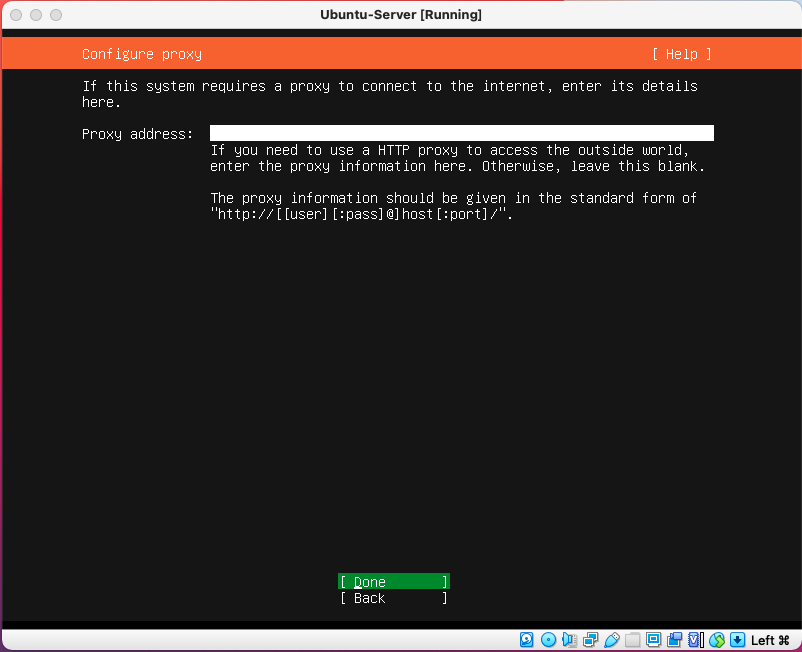
⑤デフォルトで次に進んでください。
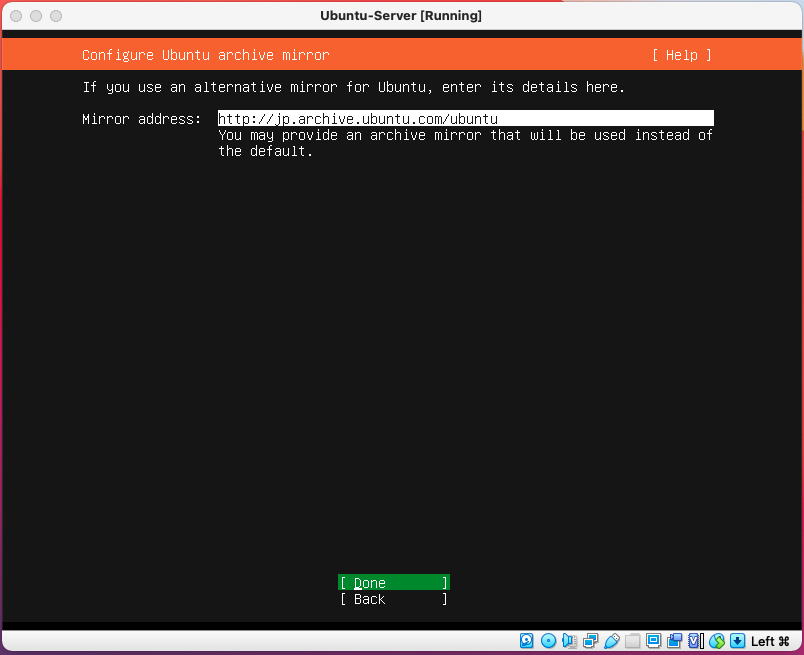
⑥デフォルトで次に進んでください
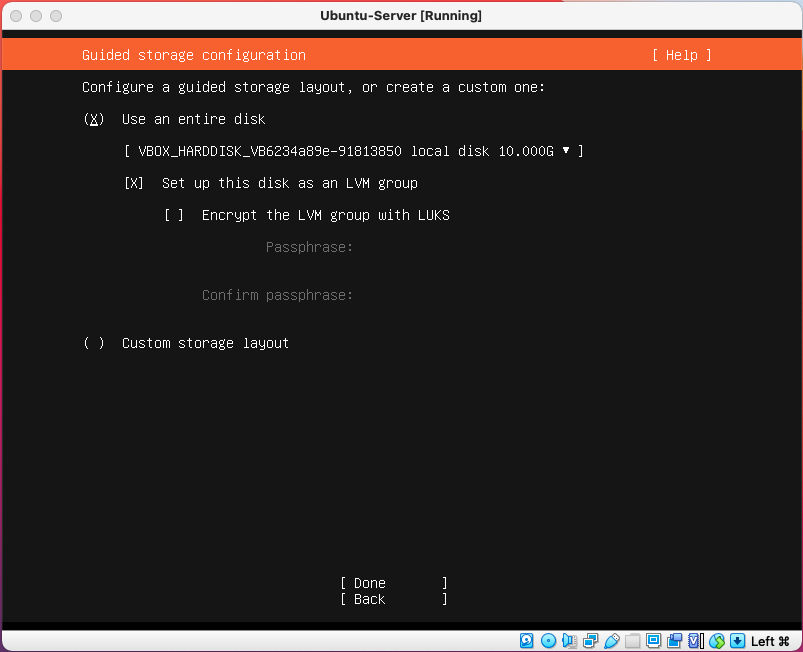
⑦デフォルトで次に進んでください。
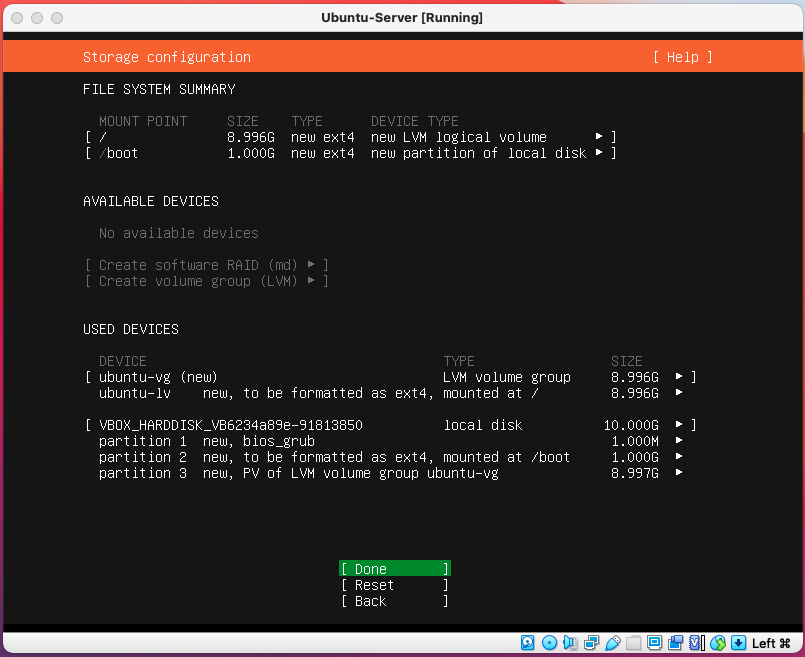
⑧デフォルトで次に進んでください
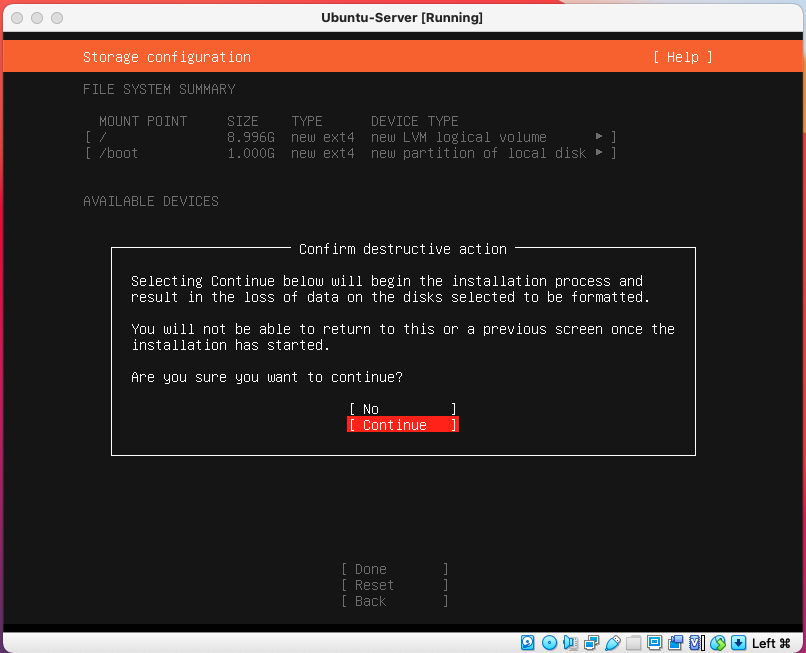
⑨デフォルトで次に進んでください
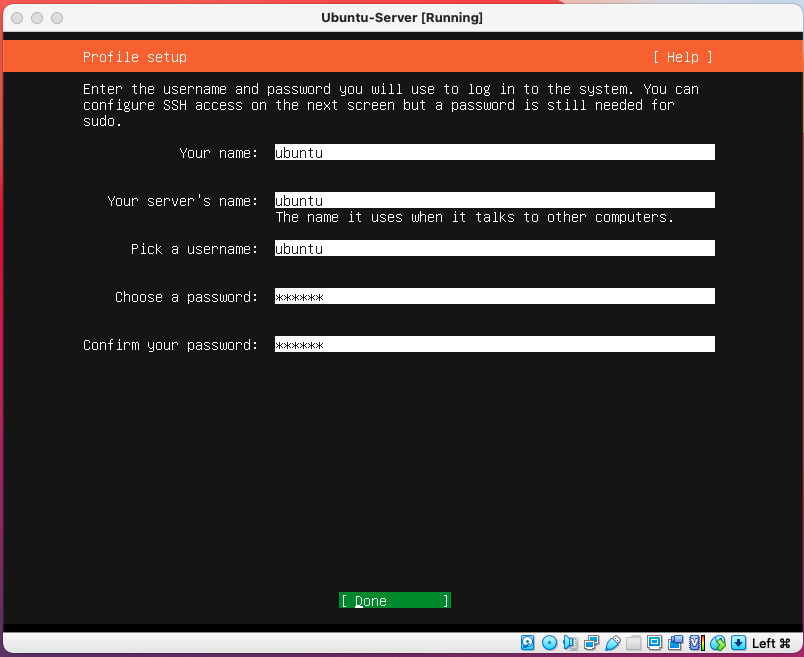
⑩「Your name」「Your server’s name」「Pick a username」「Password」を設定します
今回は下記で設定しました
Your name: ubuntu
Your server’s name: ubuntu
Pick a username: ubuntu
Password: 適当なパスを入力
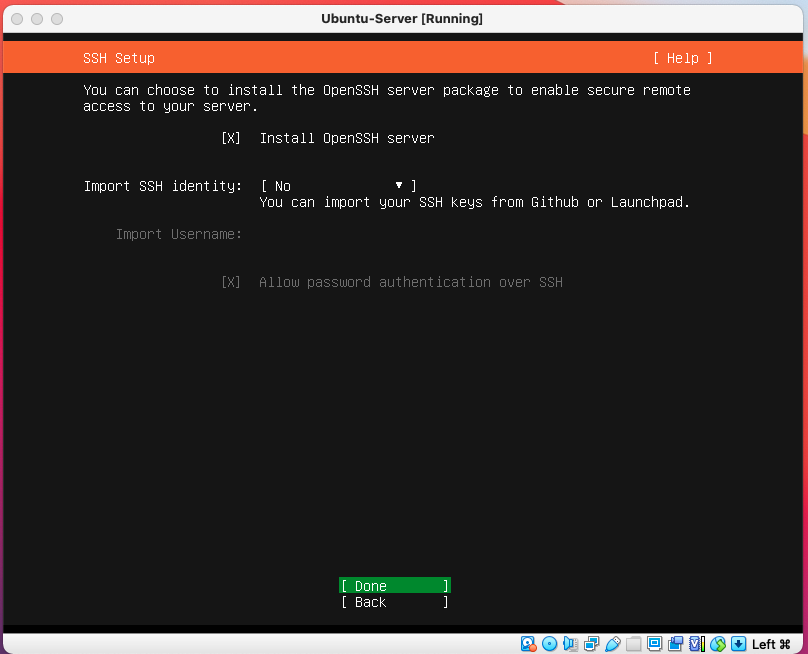
11. 「Install OpenSSH server」に☑️を入れて次に進む
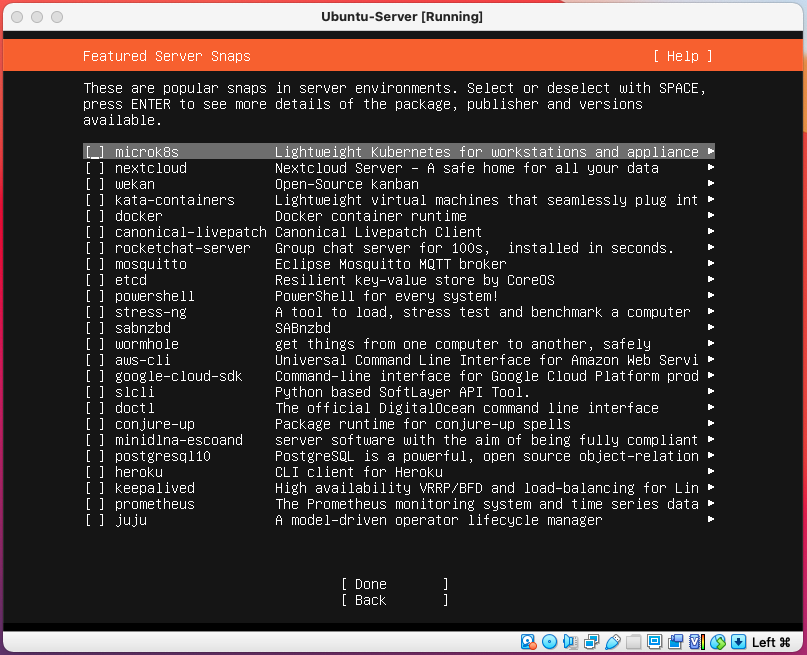
12. デフォルトのまま次に進んでください
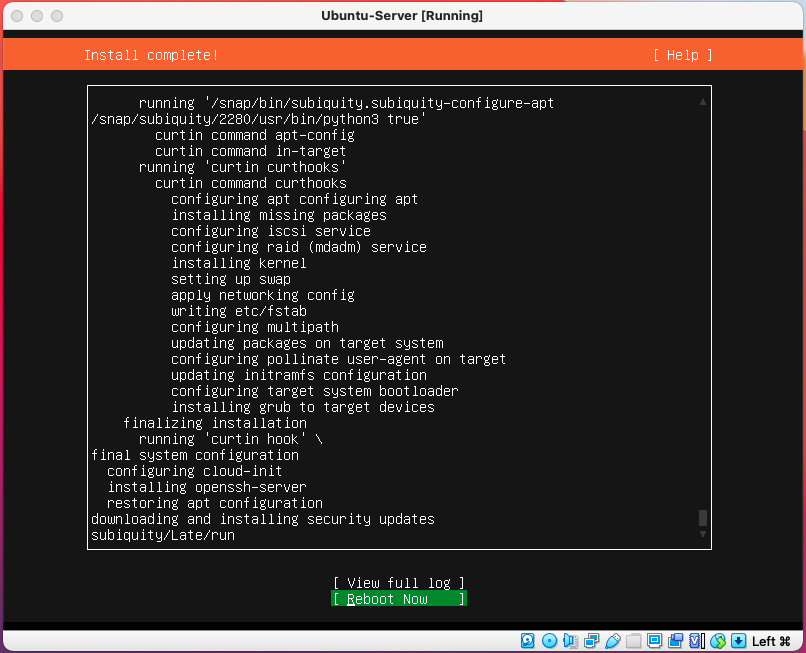
13. Ubuntuのインストールが開始されるので終わるまで待ちます。
終わったら、「Reboot Now」でリブートさせます
Ubuntuのインストール自体はこれで完了です。
お疲れ様でした。
せっかくなので、SSHでの接続まで解説します。
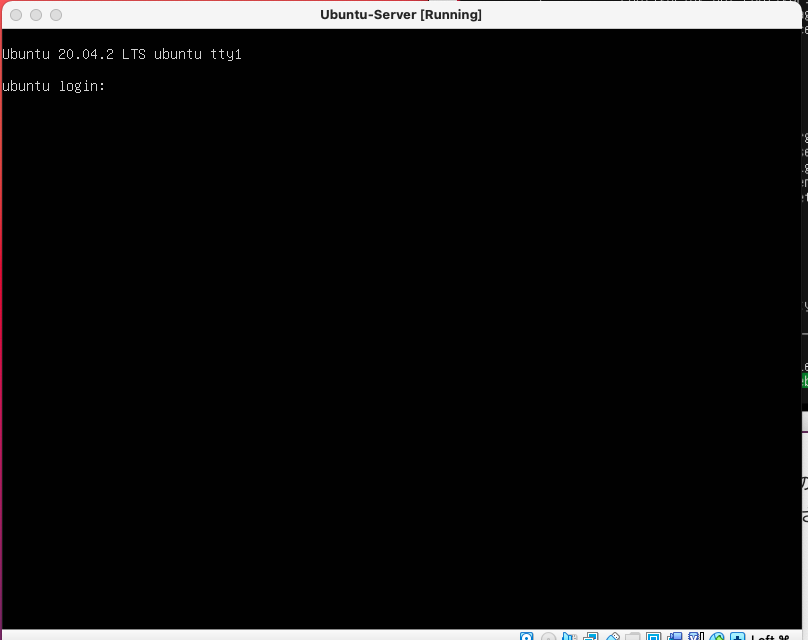
14. リブート後、上記のような画面になるので設定した「username」と「password」を入力してログインしてください。
15. 下記のコマンドで設定ファイル/etc/ssh/sshd_configを編集します
$ vi /etc/ssh/sshd_config
#PasswordAuthentication yes
#↓ コメントアウト#を外します
PasswordAuthentication yes16./etc/ssh/sshd_configの編集をした後、下記のコマンドでsshdを再起動します。
$ systemctl restart sshd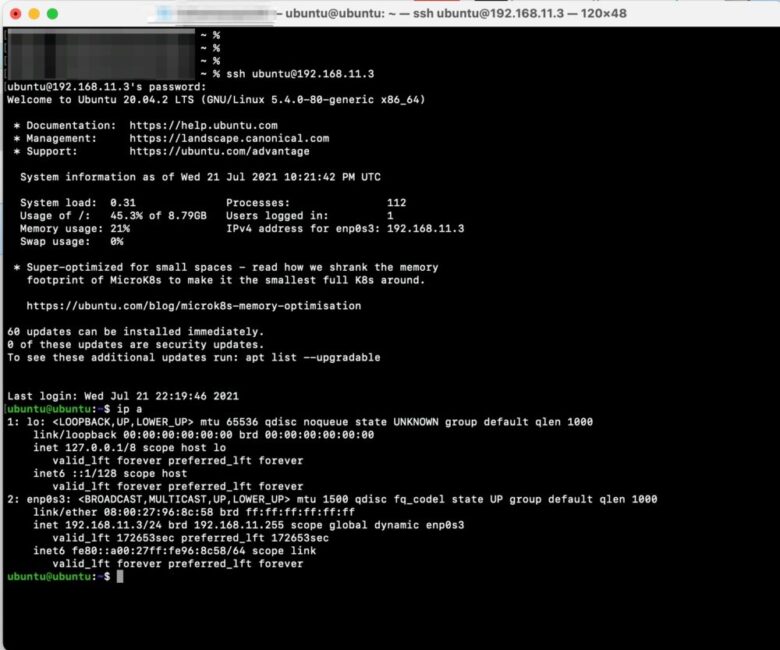
17. Macの方はターミナル、Windowsの方はPowerShellなどで仮想サーバーにssh接続してください。
$ ssh ubuntu@192.168.11.3
# username と passwordを入力してログインします
#もしipアドレスがわからない場合は、Ubuntu上で下記のコマンドを打ってください
$ ip aこれでssh接続もできるようになったと思います。
今回のまとめ

今回、Ubuntuのインストール方法について解説していきました。
インフラエンジニアやサーバーサイドを扱うエンジニアであれば、Linuxでコマンド操作することは多いので楽しみながら学びましょう!
これからファイルサーバーの構築方法もこのブログで書いてみます。
最後まで読んでいただきありがとうございました。


コメント