こんにちはマサです。
今回はMacOSのCPUの確認方法を解説します。
MacOSのCPU確認の方法は簡単です。
自分のPCにどのCPUを使われているか?でPCのパフォーマンスに差がでます。
知っていて損はしない情報ですので、確認してみましょう!
それでは、解説していきます。
Mac CPU確認方法
LanchPadを開いて「システム情報」と入力して、システム情報のアプリを開きます。
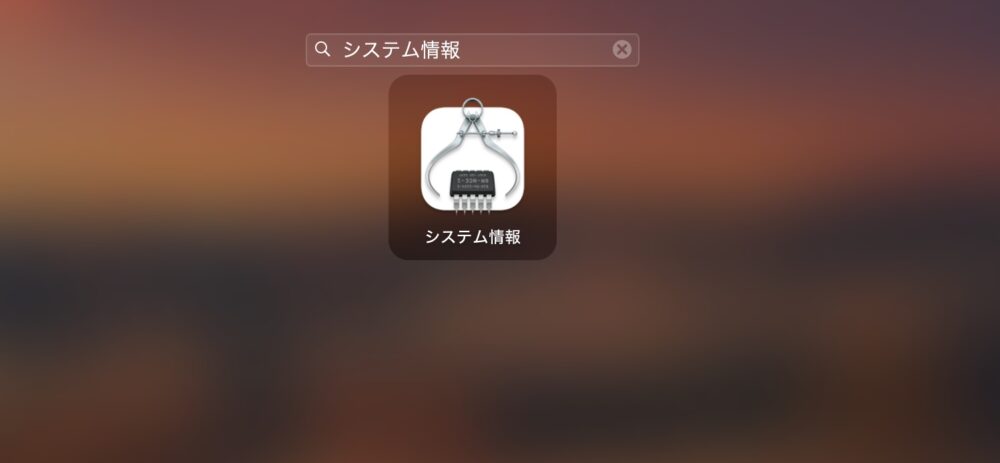
アプリが開くて、左上のハードウェアというところが選択されており、
「ハードウェアの概要:」と記載された場所にPCのスペックが記載されています。
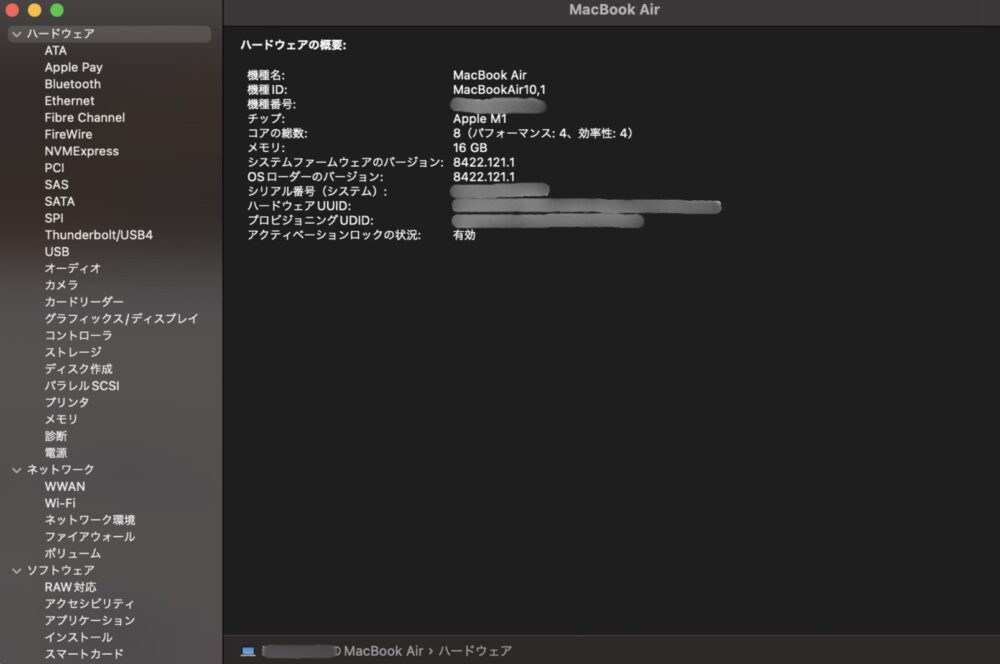
こちらにはプロセッサの速度やコア数が表示されています。
・プロセッサ名: Apple M1
・コア数: 8(パフォーマンス: 4、効率性4)
・メモリ: 16GB
など詳細の情報まで確認できます。
Mac CPUをターミナルから確認
LanchPad →ターミナルを探します。
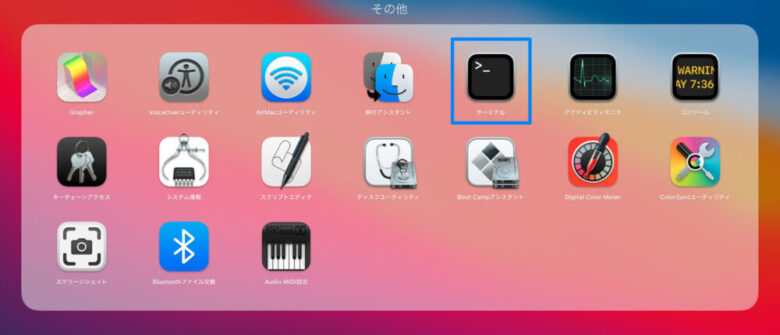
もしくは、LanchPadから「ターミナル」と検索してください。
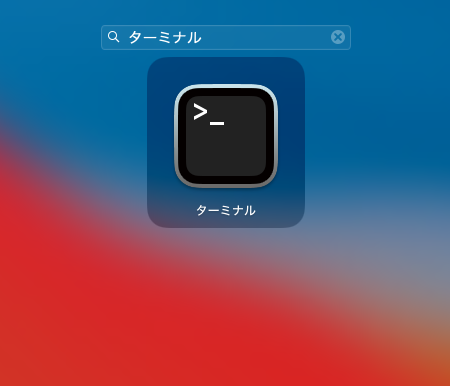
物理コア数
$
$ sysctl -n hw.physicalcpu_max
8
上のコマンドを打つと物理コア数が確認できます。
論理コア数(スレッド数)
$
$ sysctl -n hw.logicalcpu_max
8
上のコマンドを打つと論理コア数(スレッド数)が確認できます。
CPUの型番
$
$ sysctl machdep.cpu.brand_string
machdep.cpu.brand_string: Apple M1
上のコマンドを打つとCPUの型番が表示されます。
CPUのコアやスレッドについては、下記の記事でも解説していますので気になる方は確認してみてください。
今回のまとめ

今回は、MacOSのCPUの確認方法について解説しました。
CPUはPCの中で重要なパーツなので、PCを選ぶ際は念入りに確認することをおすすめします。
今回の記事が少しでも役立てたら嬉しいです。
最後まで読んでいただきありがとうございました。




コメント