こんにちはマサです。
今回はWindows10のメモリ確認方法を解説します。
メモリの容量確認や使用状況の確認方法について解説していきます。
パソコンの動作が重い場合、メモリの容量不足のことがありますので、定期的に使用状況を確認してメモリが逼迫している場合はメモリ増設などを検討する必要があります。
それでは、解説していきます。
タスクマネージャーからメモリを確認する方法
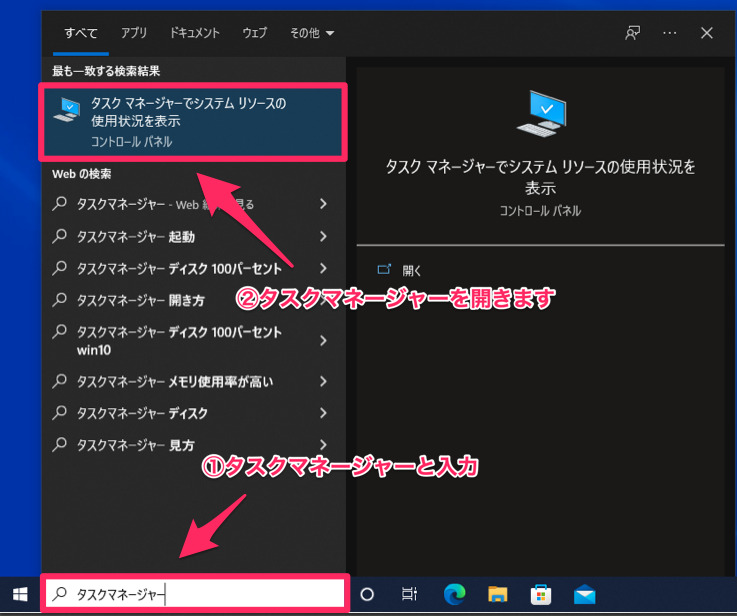
①左下の検索ボックスで「タスクマネージャー」と入力します
②タスクマネージャーをクリックして開きます
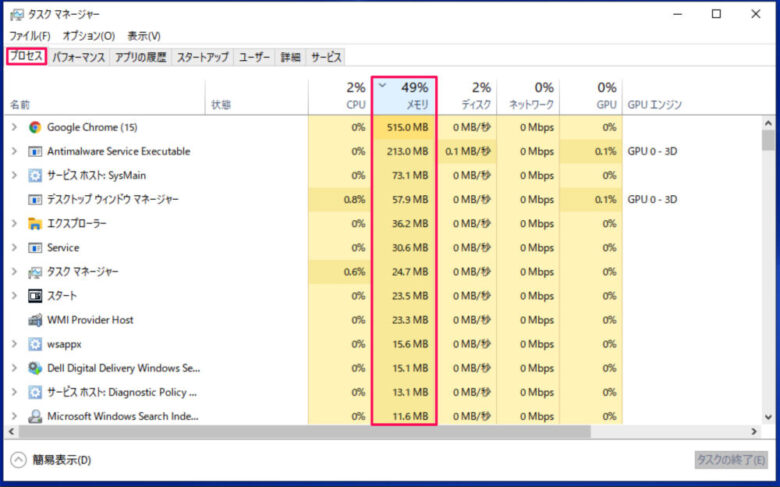
タスクマネージャーを開くと上のように表示され、メモリの使用率が表示されます。
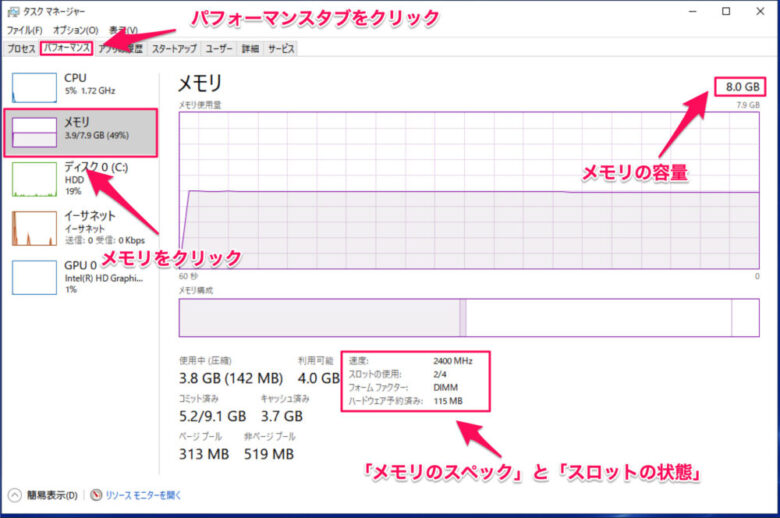
・パフォーマンスタブをクリックする
・メモリをクリックする
・メモリ容量
・メモリのスペックとスロットの状態が確認できる
おすすめアプリ「CPU-Z」でメモリを確認する方法
CPU-Zはパソコンで使用されているパーツのスペックや規格、型番などを確認することができます。
メモリのスペックや規格、型番なども確認できますので解説します。
CPU-Z Memoryタブ
Memoryタブでは、メモリの規格・世代、容量などが確認できます。
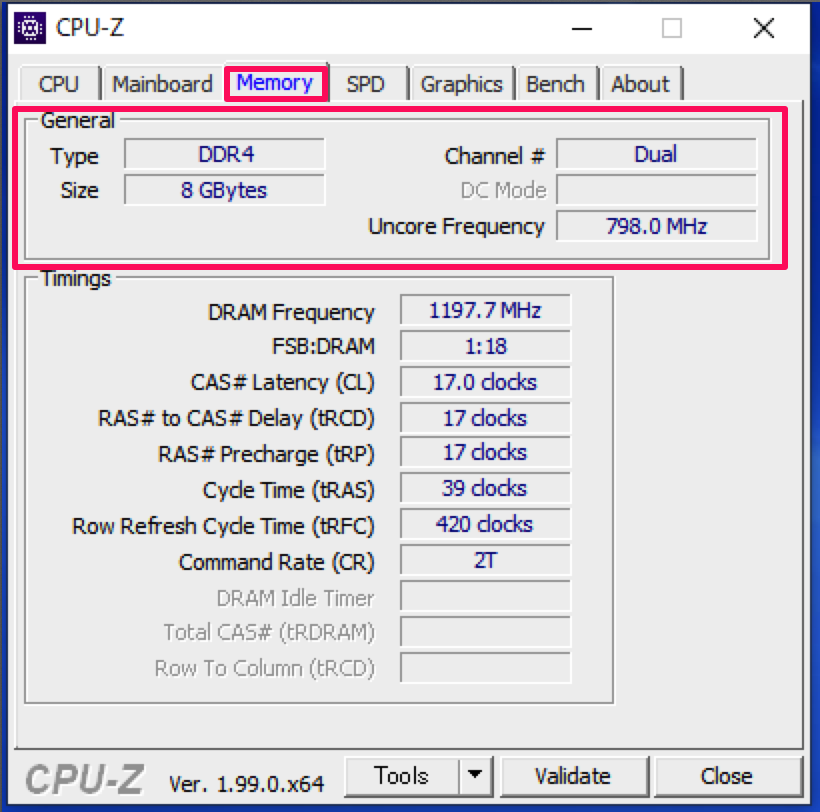
【General】
- Type・・・メモリの規格と世代
- Size・・・メモリの容量
- Channel・・・動作チャンネル
- Uncore Frequency・・・ノースブリッジの動作周波数
CPU-Z SPDタブ
SPDはSerial Presence Detectの略で、
各スロットのメモリの規格・世代、容量、型番、シリアルナンバーなどが確認できます。
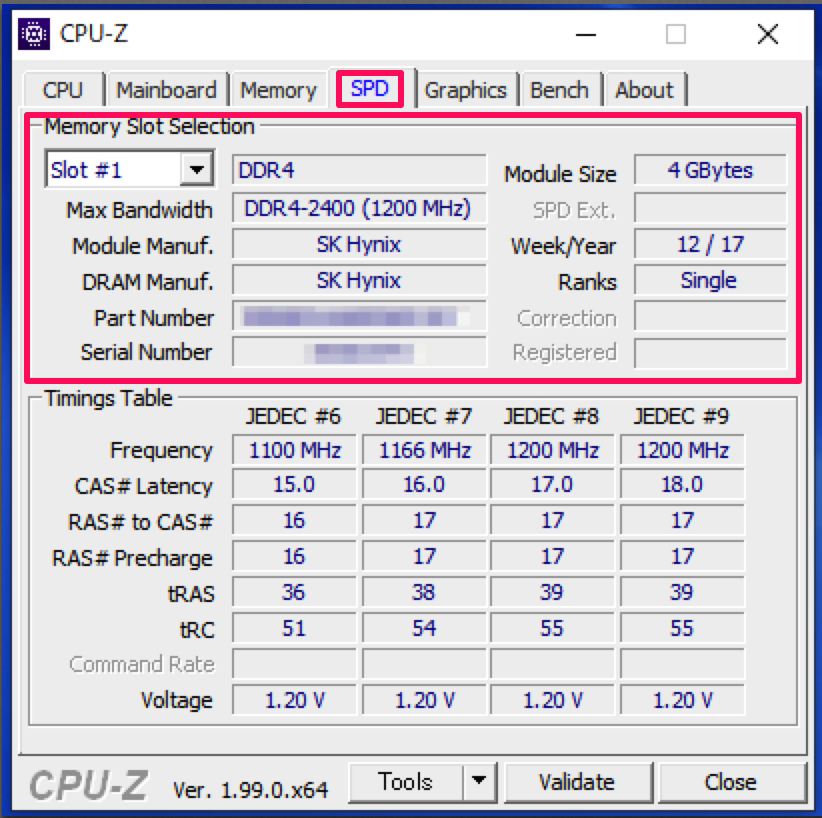
【Memory Slot Selection】
- Slot #1・・・対象のメモリスロット
- Max Bandwidth・・・規定の最大動作周波数
- Module Manuf・・・メモリモジュールの製造メーカー
- DRAM Manuf・・・DRAMの製造メーカー
- Part Number・・・メモリの型番
- Serial Number・・・メモリのシリアルナンバー
- Module Size・・・メモリ容量
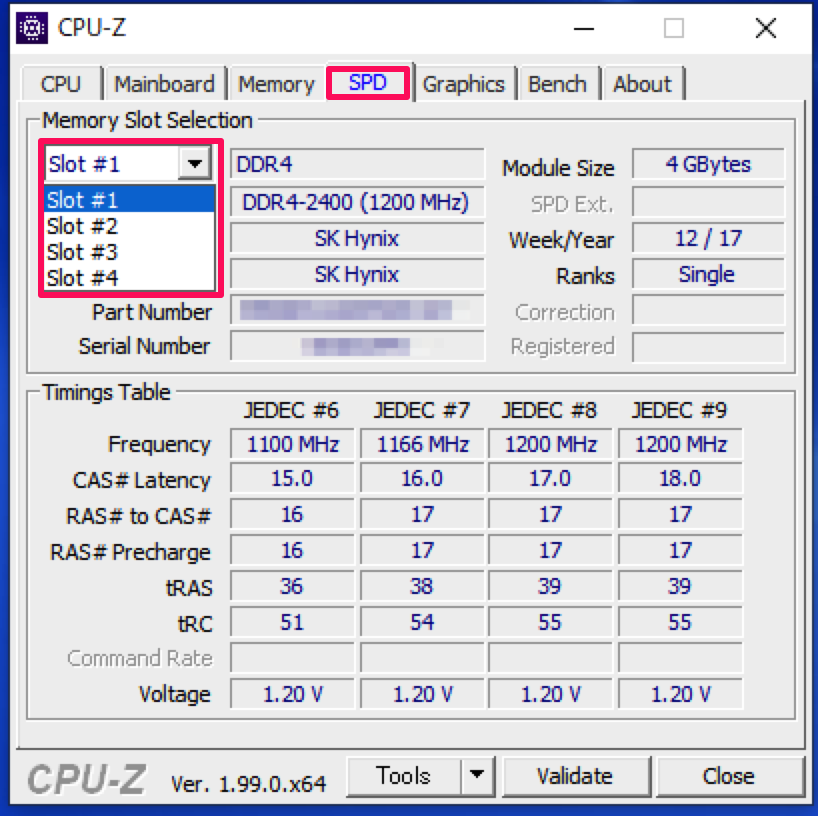
プルダウンからメモリスロット数毎のメモリを確認できます。
今回のまとめ

今回、「Windows10 メモリ確認方法を解説!メモリの容量や使用状況を確認できる」というテーマでメモリの確認方法について解説しました。
この記事でメモリの確認方法について、理解できたと思います。
別の記事で、「メモリの役割について」解説していますので気になる方は読んでみてください。
最後まで読んでいただきありがとうございました。


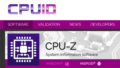
コメント