こんにちはマサです。
今回はCPU-Zのインストール方法と使い方について解説します。
CPU-Zを無料のソフトウェアでパソコンで使用されているパーツのスペックや規格、型番などを確認することができます。
主に確認できるパーツをまとめます。
【CPU-Zで確認できること】
- CPU・・・CPUのメーカー、種類、世代、クロック数、コア数、論理プロセッサ数(スレッド数)など
- マザーボード・・・マザーボードのメーカー、型番、BIOS情報など
- メモリ・・・メモリの規格、種類、型番、容量など
- GPU(グラボ)・・・GPUの規格、種類、スペックなど
- ベンチマーク・・・現在のCPUと他のCPUの比較
CPU-Zのインストール方法
CPU-Z公式ダウンロードページでインストーラーとzipファイルどちらも用意されいます。
今回の解説ではインストーラーからインストールしていきます。
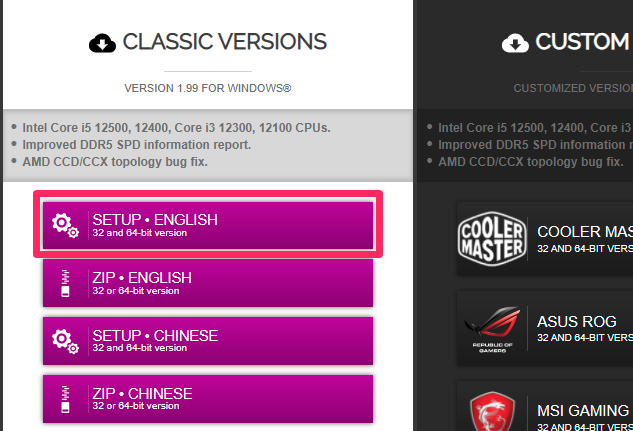
CPU-Z公式ダウンロードページの「SETUP・ENGLISH」をクリックします。
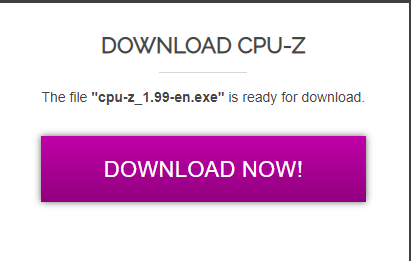
「DOWNLOAD NOW!」をクリックするとインストーラーがダウンロードされます。
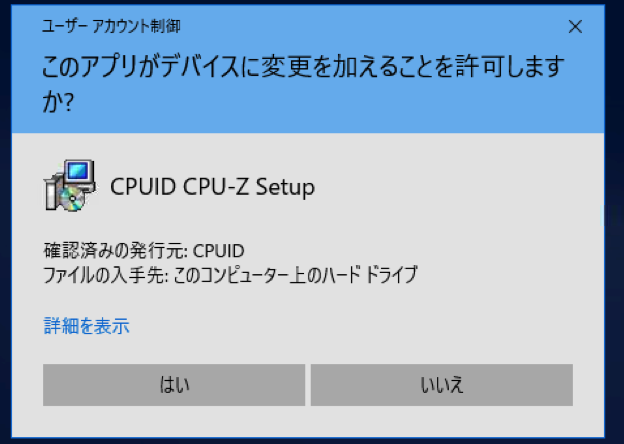
「はい」をクリックして次に進みます。
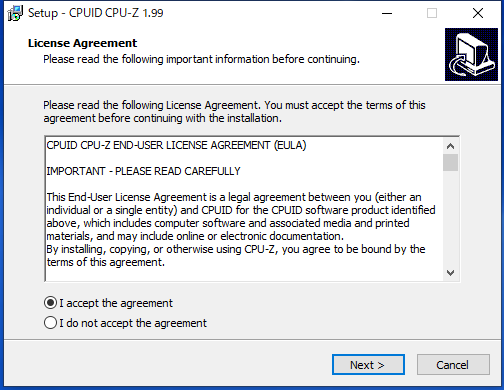
EULA(使用許諾契約)を確認して問題なければ、「I accept the agreement」を選択して「Next」をクリックします。
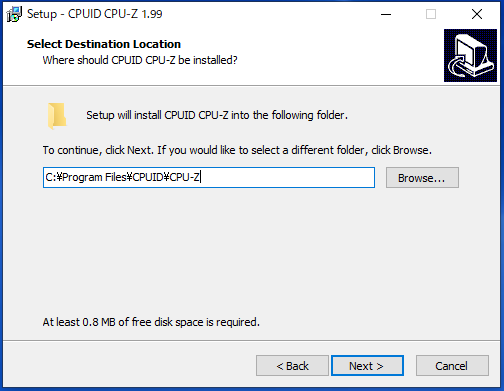
インストール先は、特にこだわりがなければデフォルトのまま「Next」をクリックします。
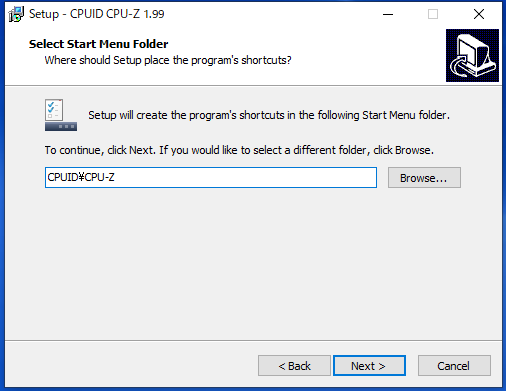
スタートメニューの登録も特にこだわりがなければデフォルトのまま「Next」をクリックします。
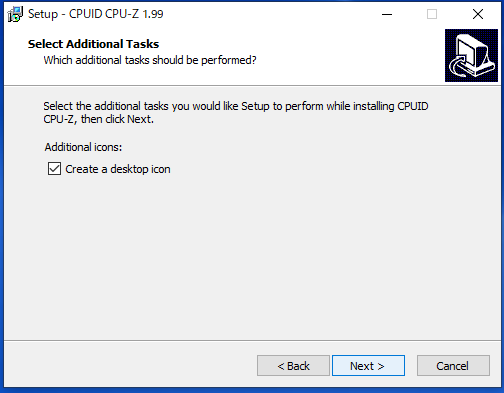
デスクトップのショートカットは必要なら✅をして「Next」をクリックします。
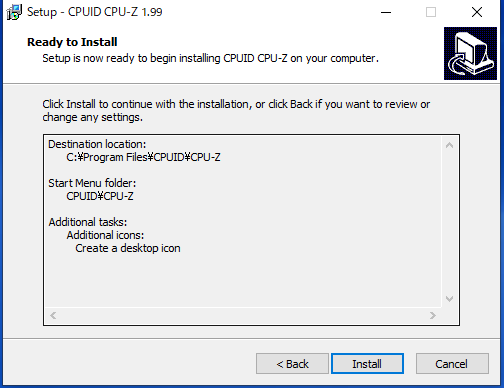
「Install」をクリックします。
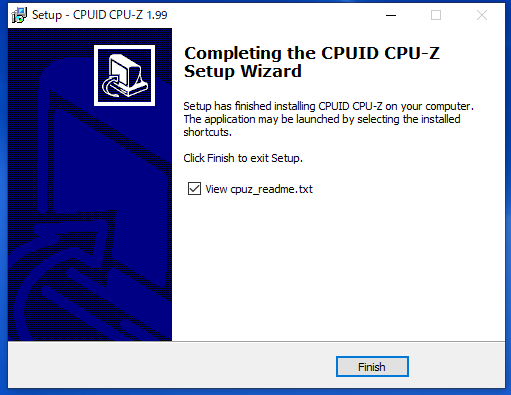
「View cpuz_readme.txt」を読みたい方は✅をして「Finish」をクリックします。
CPU-Zのインストールは完了です。
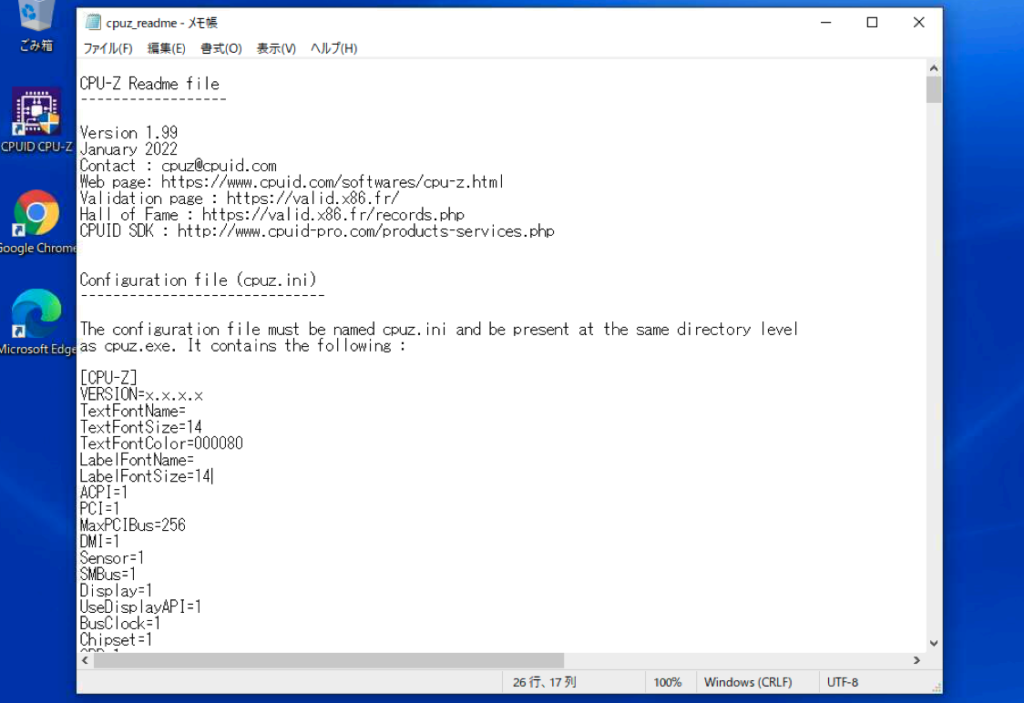
興味がある方はreadmeファイルを読んでみてください。(基本読まなくても大丈夫です)

デスクトップへショートカットを作成した方は「CPUID CPU-Z」というアイコンが表示されているはずです。
CPU-Zの使い方
CPU-Zを起動すると、ハードウェア情報が表示されます。
タスクマネージャーやシステム情報などでは確認できない、パーツの情報も確認できるのでとても便利です。
CPU
CPUタブをクリックすると下記の画像のように表示されます。
CPUの仕様やリアルタイムでの動作状況が確認できます。

【Processor】
- NAME・・・CPUのモデルナンバー
- Code Name・・・開発コード名
- Max TDP・・・熱設計電力
- Package・・・CPUソケットの規格
- Technology・・・集積回路の線幅
- Core Voltage・・・コア電圧
- Specification・・・CPUのモデルナンバー、クロック周波数
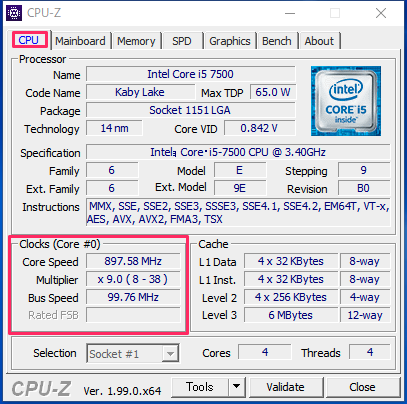
【Clocks】
- Core Speed・・・リアルタイムの動作クロック
- Multiplier・・・リアルタイムのCPU動作倍率
- Bus Speed・・・バススピード

【Cache】
- L1 Data・・・1次キャッシュ(データキャッシュ容量)
- L1 Inst.・・・1次キャッシュ(命令キャッシュの容量)
- Level 2・・・2次キャッシュ容量
- Level 3・・・3次キャッシュ容量
【その他の項目】
- Cores・・・CPUの物理コア数
- Threads・・・論理プロセッサ数(スレッド数)
Motherboard
Motherboardタブをクリックすると下記の画像のように表示されます。
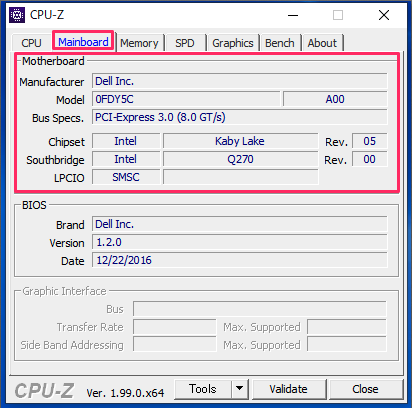
【Motherboard】
- Manufacture・・・マザーボードの製造メーカー
- Model・・・型番
- BUS Specs・・・PCI バスの規格
- Chipset・・・採用しているチップセットの種類
- Southbridge・・・サウスブリッジに採用されているチップセットの世代
- LPCIO・・・ハードウェアのセンサーをモニタリングしているチップ
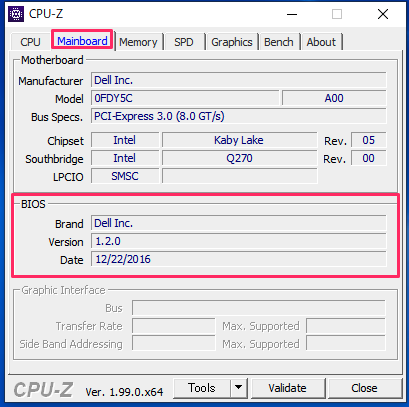
【BIOS】
- Brand・・・BIOSのメーカー
- Version・・・BIOSのバージョン
- Date・・・BIOSの最終更新日
Memory
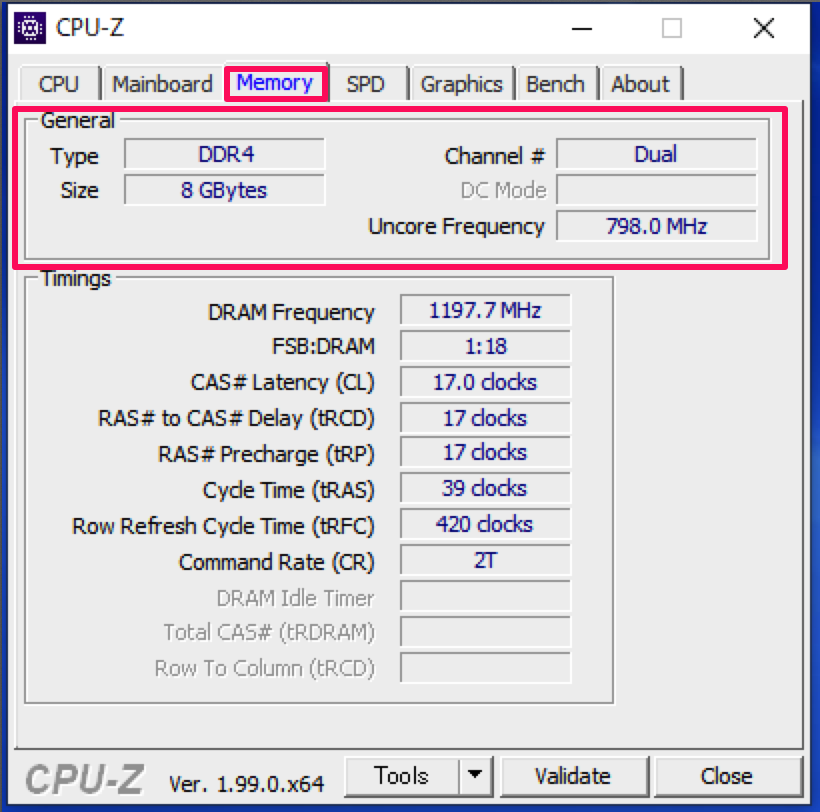
【General】
- Type・・・メモリの規格と世代
- Size・・・メモリの容量
- Channel・・・動作チャンネル
- Uncore Frequency・・・ノースブリッジの動作周波数
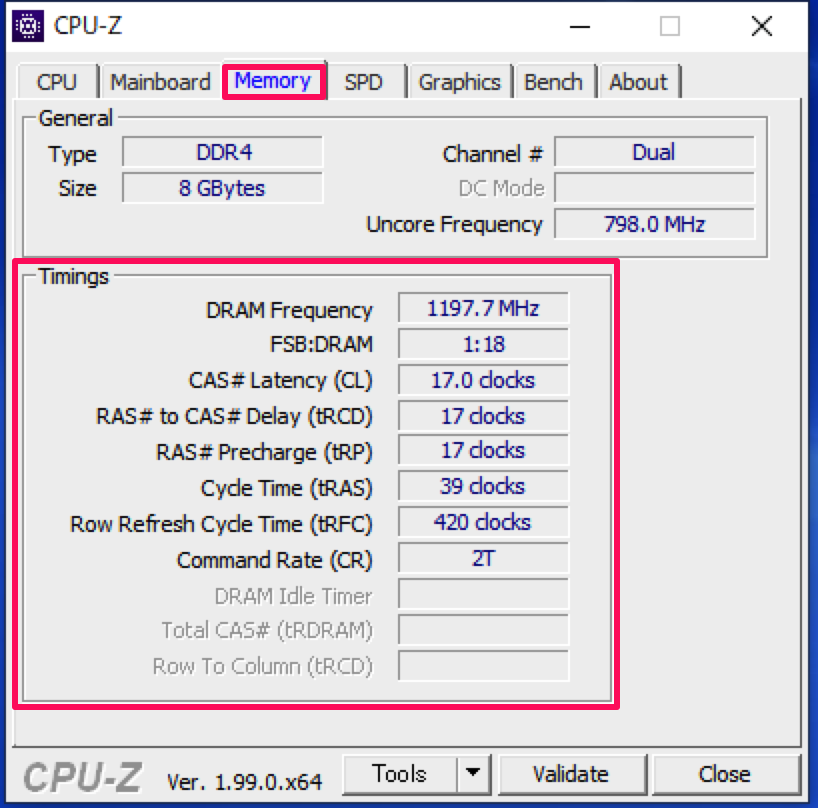
【General】
- DRAM Frequency・・・メモリの動作周波数
- FSB:DRAM・・・FSB と DRAM のクロック比率
- CAS# Latency・・・CAS レイテンシ
- RAS# to CAS# Delay・・・RAS が送信されてから CAS が送信されるまでのクロック差
- RAS# Precharge・・・RAS 送信終了から次に RAS 送信を開始できるようになるまでの時間
- Cycle Time・・・RAS 送信開始から送信終了までの時間
- Row Refresh Cyde Time・・・RAS 送信から次の RAS 送信までに必要な時間
- Command Rate・・・メモリコントローラーがバンク・行に対して命令を送る際の遅延レート
SPD
SPDはSerial Presence Detectの略です。
各スロットのメモリ容量やメーカー、型番などが表示されます。
プルダウンから各スロットを選択できます。
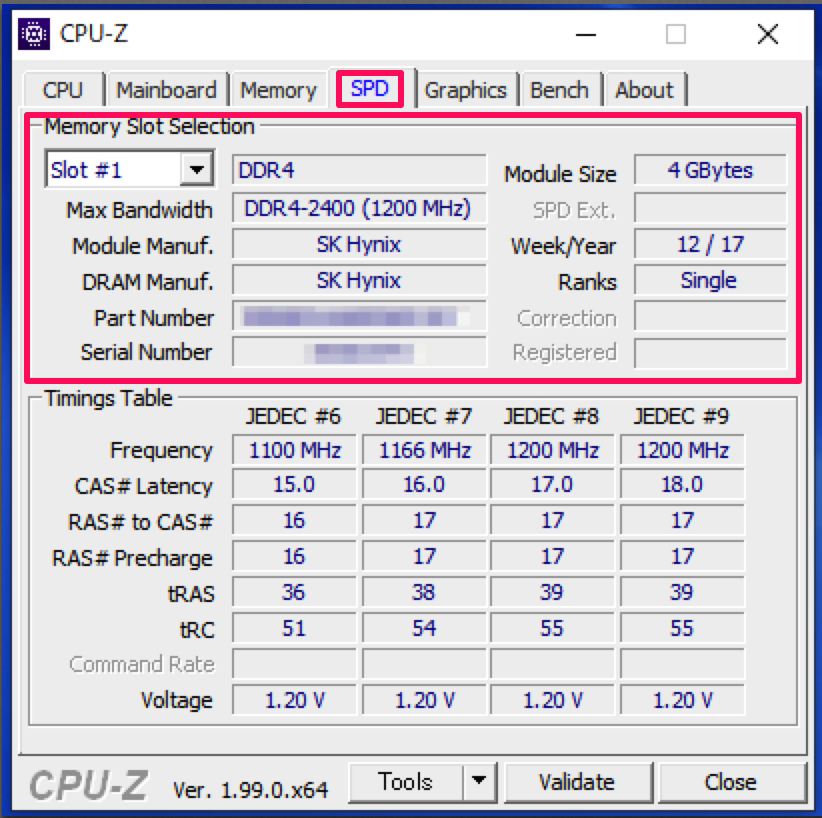
【Memory Slot Selection】
- Slot #1・・・対象のメモリスロット
- Max Bandwidth・・・規定の最大動作周波数
- Module Manuf・・・メモリモジュールの製造メーカー
- DRAM Manuf・・・DRAMの製造メーカー
- Part Number・・・メモリの型番
- Serial Number・・・メモリのシリアルナンバー
- Module Size・・・メモリ容量
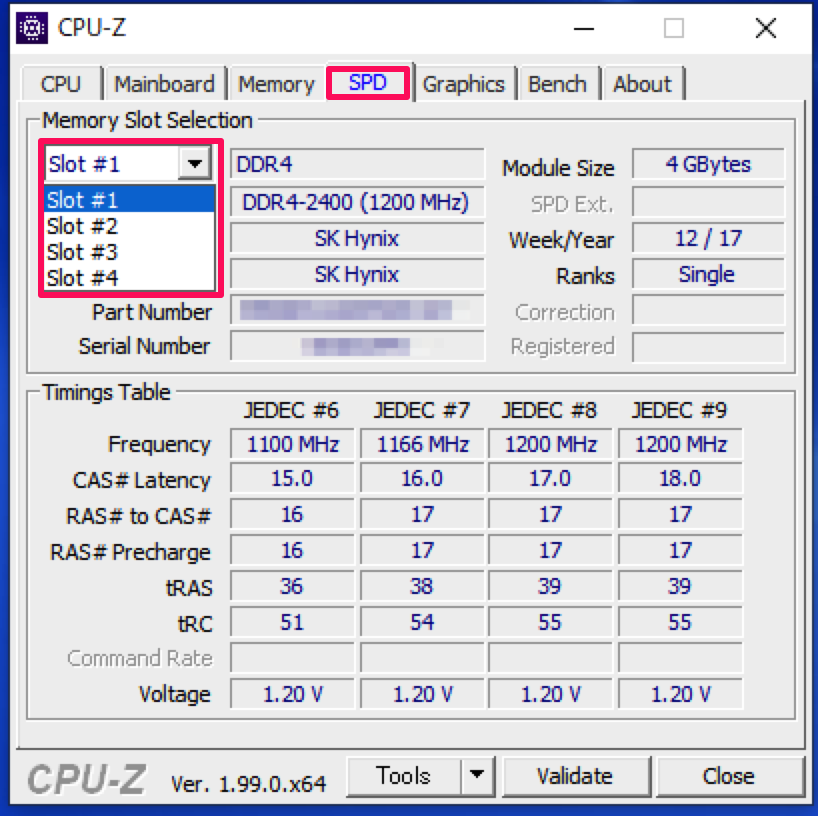
プルダウンからメモリスロット数毎のメモリを確認できます。
Graphics
Graphicsは搭載しているディスプレイデバイスの情報を表示します。
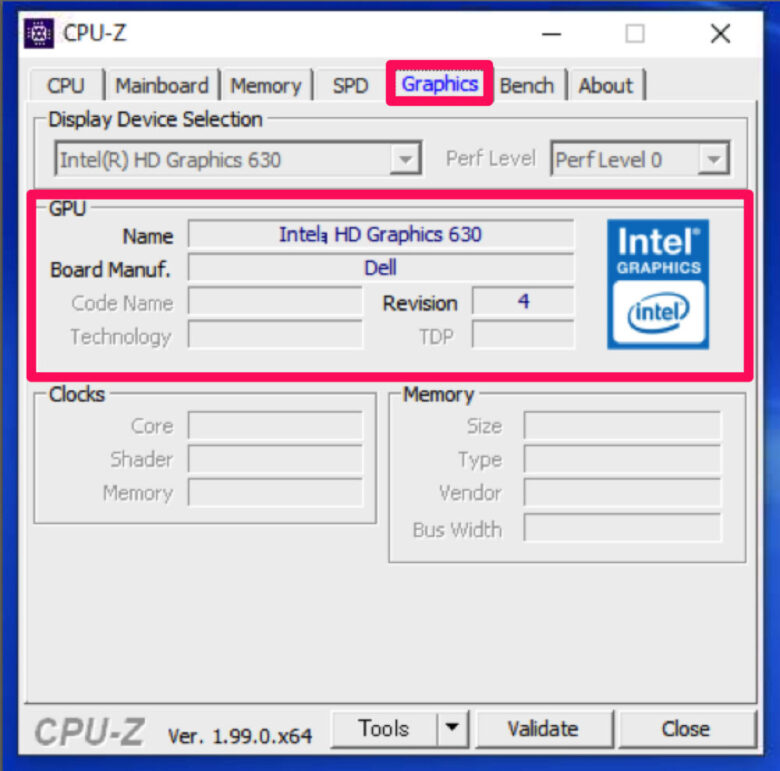
【GPU】
- Name・・・搭載されているGPU名
- Board Manuf・・・GPUの製造メーカー
今回は内蔵GPU搭載のPCで、グラフィックボードが搭載されていません。
ですので、グラフィックボード(ビデオカード)の情報が表示されていませんが、グラフィックボードを使用している場合はグラフィックボードの情報が表示されます。
Bench
Benchでは他のCPUと比較することができます。
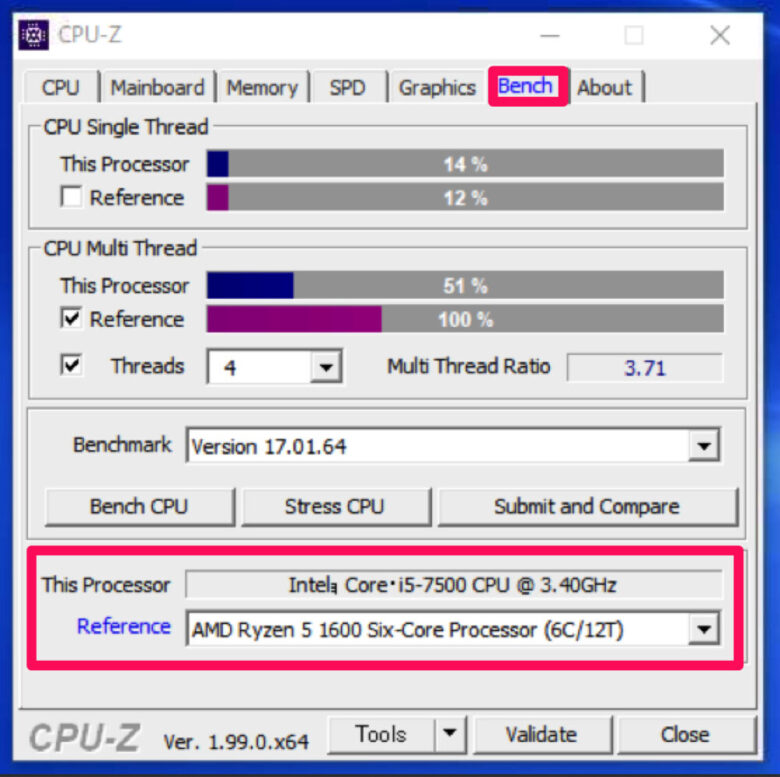
- This Processor・・・搭載されているCPU
- Reference・・・比較対象のCPU
Bench CPUボタンをクリックすると比較対象のCPUと比較計算が始まります。
今回のまとめ

今回、CPU-Zのインストール方法と使い方について解説しました。
CPU-Zではデフォルトでは確認できない各パーツの情報が確認できるのでとても便利です。
具体的にCPU-Zが役立ったのは、
メモリ増設時に互換性確認のため「メモリの型番」と「マザーボードの型番」を確認しようと思った時にCPU-Zから型番を確認できたので、PCを開けずに済みました。
CPU-Zはとても便利なアプリですので、ぜひ使用してみください。
最後まで読んでいただきありがとうございました。

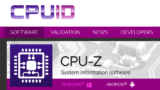
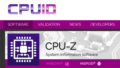

コメント